OSを入れなおしというのは昔やったことあったが久しぶりになると忘れていることだらけで時間がものすごくかかった。
そもそもOSが立ち上がらなくなった原因が新しいSSDを追加しようとして、手順の通りしたのに元々あったHDDがOSを読み込まなくなったのだ。
パソコン画面には
「No bootable device found
Press F1 key to retry boot.
Press F2 key for setup utility.
Press F5 key to run onboard diagnostics. 」
とでてくる。
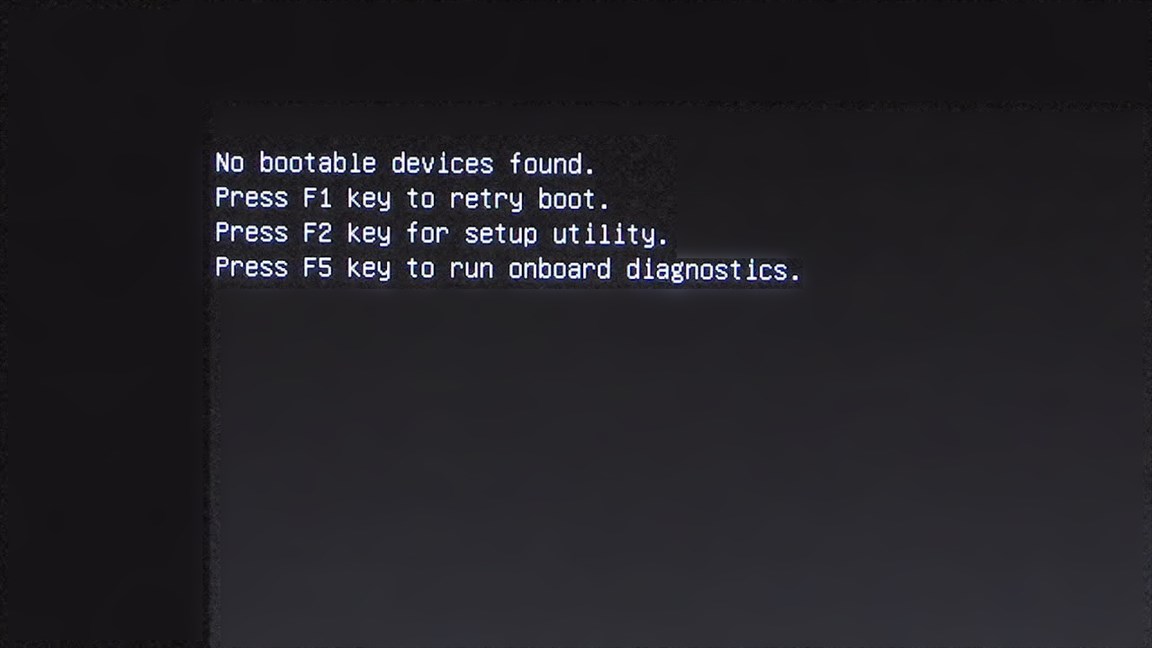
1:まずしたのがF2を押してBios 設定にいきHDDが認識されているかどうかを確かめる。
僕はDellを使っているのでDellの設定画面になる。
画像は他のサイトから勝手にとってきたもので問題があれば削除する。
System information を見てHDDの名前があるかどうか確認する。名前があれば認識されている。僕の場合は名前があった。
(モザイクはかけなくても問題ないとは思うけど一応かけた)
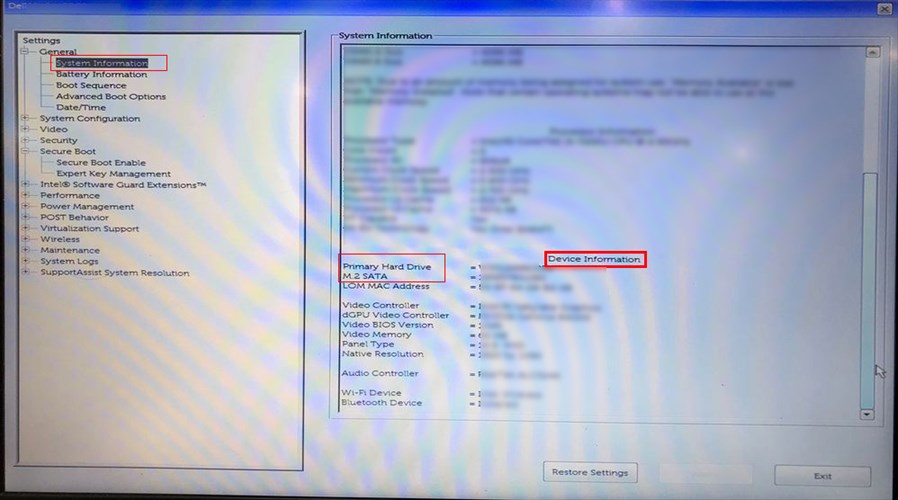
2:Boot SequenceでBoot List Option を確認する。
Windowsのバージョンが古いとUEFIでは動かないらしくLegacyに設定しなおす。Applyを押す。
3:SATA OperationがAHCIになっているか確認する
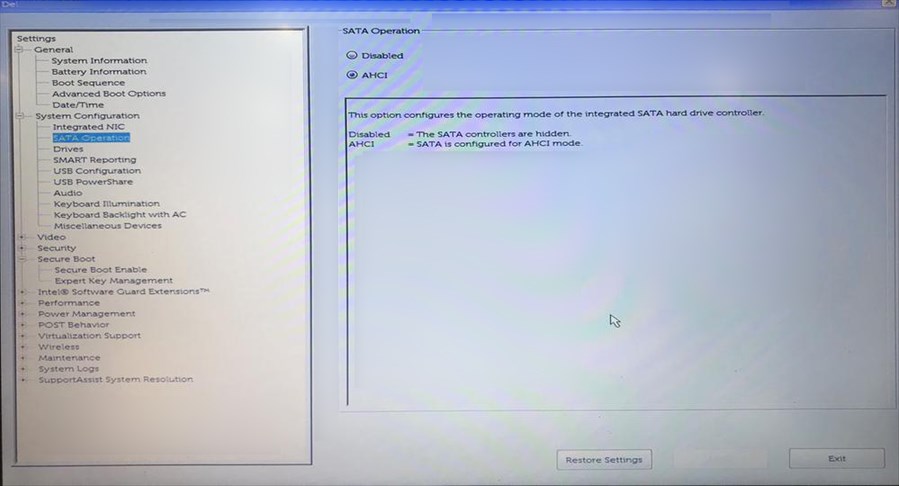
4:Sequence Boot EnableがDisabledになってるか確認する。
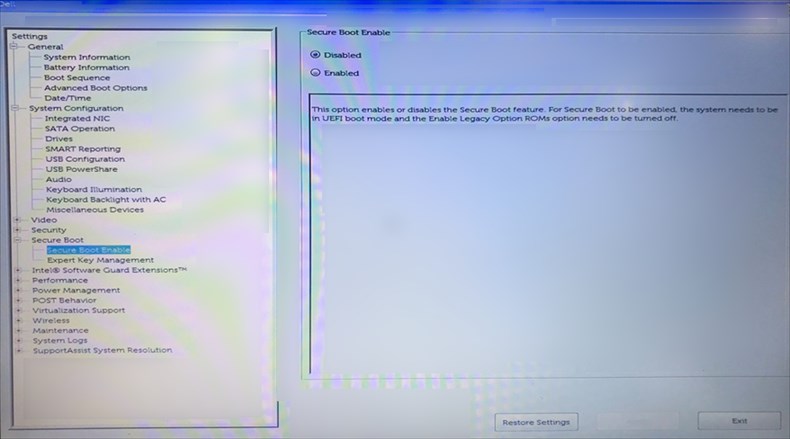
5:Exitを押す
そうするとパソコンが動き出し違う画面が出始めるが今度も結局No bootable device foundで止まってしまう。
Dellのカスタマーセンターに連絡するとOSが壊れていると思うのでリカバリーでOSを入れなおすように言われる。壊れたHDDからデータを取り出す業者を教えてくれるが僕が住んでいるところからかなり離れておりパソコンを送らないといけないとか言われたので結局自分でデータのコピーをすることにした。
まずデータを取り出すために用意したのがこれと同じではないが似ているやつでSATA USB変換アダプター。
これで何をするかというと反応しなくなったHDDにつないでUSB側を他のパソコンに接続して外部HDDのような使い方をしてデータを取り出すということである。他のパソコンが必要になる。
コピーするにはUserという場所は管理者しかアクセスできないようになっていて別のパソコンでも開けられない。そこでUserフォルダを右クリック→プロパティ→セキュリティ→Userのアクセス許可で不明なアカウントがでていたがそれをフルコントロールにチェックをいれる。ファイルが多いとしばらくほったらかしになる。
SATA USB変換アダプターを使わなくても別のデスクトップPCがあればそこにHDDを差し込んで内蔵型にしてデータを取り出せば速くコピーできると思う。
Dell OS Recovery ToolをダウンロードしてOSはインストールすことができる。
サービスタグというのが必要になりパソコンの裏にアルファベットと数字が記載されている箇所がありそれをDell OS Recoveryを起動させて使うのだ。
Dell OS Recovery は詳細設定をクリックしサービスタグを入力。
詳細設定にしないとオートでインストールする設定になるので何も選択ができなくなる。
このときに選択できるOSはパソコンを購入したときにDellで登録されているOSを選んでダウンロードすることができる。OSが一つしかなければ意味はないがとりあえずサポートセンターの人がオートではないやつでと言っていたのでそれを選択。
そのあと16GB以上のUSBが必要らしくそれを差込、画面でそのUSBを選択するとまずすべてUSBに入っていたものがフォーマットされる。事前にコピーしておいたので問題なし。そしてOSをインストールするためのファイルがUSBに入る。
数十分、1時間かかったかもしれないが完了。
HDDを抜き取ったパソコンに新しいSSDを入れる。またNo bootable device foundが出てくるのでF2を押してBios画面でSSDが認識されているか確認する。
EXITを押してUSBを差し込んでおく。
DELLのロゴがでたらF12を押す。もうなんかの裏技みたいだ 笑
どこのデバイスからOSをインストールするか選べるのでUSBしか入れてなければ勝手にUSBになっているのでそのままEnterを押す。
あとは自動でOSのインストール画面になる。
ひえー大変だった 笑
結局OSが壊れたHDDは違うOSを入れてあったので修復だけしたいのにできなくてすべてコピーだけしてフォーマットし直して追加のHDDとして使っている。
Dell OS Recovery Toolを入れたあとパソコンに問題が発生した。たぶんDell OS Recoery Toolのせいだと思うんだけど、他の外部のUSBや外付けHDDがマイコンピューターに表示されなくなったのだ。
しかし外部HDDからは音がしていて動いている。そこでwiondows7を使っているパソコンでやったことだけど、マイコンをクリックして右クリック→管理を押す→ディスクの管理を押す。
そうすると外部HDDの名前が表示されており認識はされているのがわかる。
なにやらDドライブとかEドライブとかいう名前がない。
何らかの原因で名前がない場合はマイコンに表示されないようで、その場合、ディスクの管理の中にあるドライブ名がないものを右クリック→ ドライブ文字とパスの変更→追加を押して名前を決める。
そうするとあら不思議、マイコンにドライブ名が表示されて外部HDDにアクセスできるようになったのだった!
それだけでなくDell OS Recovery Toolを入れてあと他のUSBがディスクの管理の中で「未割り当て」と表示されており100ギガ以上あったものが2ギガしか使えないようになっていた。
もうふんだりけったりだ。これは有料ツールを使わないと直らなそうだったのでそのままにして、他のパソコンを使うと問題なく読み込めたためデータをすべてコピーして読み込めなくなったパソコン(Dell OS Recovery Toolを入れた)に指しこみフォーマットしなおした。
それでも読み込めていなかったので、再起動したところなんと読み込めるようになった。
もー意味がわからないことがたくさん起こる。トラップだらけだ 笑
DellってOSリカバリーディスクがなくてもダウンロードで対応できるからいいなぁと思った。というかアメリカのカスタマーセンターの人はいい人なんだけど電話回線が何度か切れてまともに話になるまで時間がかかった。
パソコンが立ち上がらなくなったら
1:BiosでHDDが認識されてるか確認
2:Biosの設定を見直す
3:リカバリーディスクで修復できるなら修復、できないならOSのインストールしなおし。
4:OSを入れなおす場合はHDDのデータをコピーしておく。コピーには他のパソコンとSATA USB変換アダプターが必要。もし外部HDDで使っていないものがあればそれを分解してSATA USB変換アダプターの代用として使えるかも。
5:Dell OS Recovery Toolをダウンロード、サービスタグを確認、空っぽのUSBを用意する。OSの設定できるデータをUSBにインストール。
6:立ち上がらなくなったパソコンにUSBを指してDELLのロゴがでたらF12を押す。
どこからOSをインストールするか設定するが、USBしかなければ勝手に設定されているのでEnterを押す。
後は指示が通りにインストールするとできた。
今後はHDD1つだけに全部詰め込むのでなくて複数のSSDとHDDに分けて入れておこうと思った。
OSが入っているところに認証などが必要なソフトを入れて、画像やらあまり使わない置いておくだけになっているファイルたちはHDDに入れてさらにいつでも消せるように外部のHDDかSSDに定期的にコピーしておく。クラウドがあれば軽いファイルはHDDでなくクラウドにコピーして分けておく。クラウドはダウンロードが遅かったりするので全部コピーするのには向いていないと思う。
そうすればOSが壊れたときに修復で対応できる。できるだけパソコン内にファイルを残さないようにして外部にコピーし少ない容量でパソコンを動かせるようにしておけばもしOSが壊れた!とかなった場合に対応しやすいかもしれない。HDDのコピーでアクセス許可をするのに時間がものすごくかかったし全部コピーするのもかなり時間が必要だった。いつも細かくコピーして削除してHDDの寿命は縮まるだろうけどそのほうが効率がいい気がする。またHDDとSSDは2TB以下のものが安全かもしれない。OSが動かなくなってもHDDとして機能する場合は2TB以上のものだとパーティションの作り方の問題でうまく読み込めないことがあるらしいのだ。同じデスクトップ内で使ったものでもOSが変われば読み込めなくなることもあるかもしれないので2TB以下を複数用意して2TBを越える容量のものは外部HDDなどに保存しておくのがいいのかもしれない。
それにゲームをするパソコンと宿題をするパソコンも分けておけばゲームのせいでOSがおかしくなった場合の対処もできる。
不必要なものと必要なものをこまめにわけておくのはちょっと大変だけど重要かもしれない。